Integration FAQs
General Questions
There is a lot of technical lingo in the studio and most of them are explained in this doc!
In the Studio:
- Remote interview: Invite a guest using a link (Helpcenter guide)
- Share using a link: people can instantly join the project using the link
- Not all freesound sounds in the loop library (only curated sounds)
Outside the studio:
- Upload Podcast to Spotify
- Publish songs to Youtube or Soundcloud
- Write to any user on Soundtrap message
- Share a copy of project: a way to create a template
- Profile Picture
We recommend the latest version of Chrome web browser or Microsoft Edge (Chromium). Soundtrap uses a lot of advanced browser features: MIDI, audio processing, microphone access, monitoring and video calls. In our experience, Google Chrome is the browser which best supports these features. Therefore, you will have a better experience using Soundtrap on Google Chrome, despite other browsers still being capable of running Soundtrap as well. This is always a good start when troubleshooting strange errors that do not have an obvious solution
Using Soundtrap for EDU on iPads is not on par with the desktop version. It lacks many features (both in the studio and outside the studio that are very important for EDU users such as; Groups, user index and assignment features). Using the App will very often result in a lot of performance issues and will become a painful experience in a classroom setting. In this document you’ll find all the information about the App and common issues you’ll experience when using the Soundtrap App as an edu user.
The iPad/Phone version can be used as a great complement to the desktop but is not good enough to be sold to tablets only schools/districts.
You’ll find information on features, common issues and other stuff in this iPad/Soundtrap App FAQ
The EDU trial will provide the same experience and functionality as a paid account. The only exception is the amount of Transcription time we offer.
Trial: 1h/account/year (50 seat account will share 1h transcript)
Paid: 1h/seat/year (50 seat account will share 50h transcript)
If an EDU account expires, the EDU account together with user accounts associated with the EDU account will be deleted. Depending if the account was a trial account or paid the grace period will differ:
- Paid subscription: delete 90 days after subscription expired
- Trial subscription: delete 6 months after subscription expired
Deleting users will completely remove them from Soundtrap, including all their data and projects. Users with an unassigned seat will retain their account and projects, however they will not be able to login into their account and will not be able to collaborate with their teacher or peers.
Teachers: Google Classroom
No, Google Classroom is only for importing students to the Educational account. Once they have been imported, the administration is done from Edu Admin (from within Soundtrap). In the Edu Admin tab you as an Owner or teacher can manage groups, seats, edit user details etc.
No, The students will not receive an email after being imported to Soundtrap. The teacher will need to inform the student that they’ve been imported and that they can login by using the Google-button.
Google workspace for Education launched an enhancement of their security setting in September of 2023. This enhancement means that any third party application who uses Google SSO will need to be verified for use for students under the age of 18y old. The admin needs to verify Soundtrap as a trusted third party application before the students can use Soundtrap via Google SSO.
Here is a help article from Google: Third-party app access enhancements for Google Workspace for Education
Here is a video tutorial on how to verify a third party app as a Google admin: How to review third party app access requests
Teachers: Schoology
No, the seat logic is exactly the same as for a regular Soundtrap EDU account. If the user is unseated, the user won’t be able to login until a teacher/owner has assigned the user a seat in the user-tab inside Soundtrap.
Yes it’s possible, this feature will automatically create groups and import users part of those synced course sections right into Soundtrap: How to sync your Schoology course sections to Soundtrap
It’s a feature that allows existing Soundtrap users to link their user account via Schoology.
It does not work for users with a student role. The teacher or admin also needs a native Soundtrap password to type in the password box when merging. If they are logging in via an SSO, they need to reach out to support and have our support team provide them with a Soundtrap native password.
To hand out an assignment in Schoology you’ll start by creating an assignment in Soundtrap and choose Share using a link > Copy the link > Paste the link in your task in Schoology.
NOTE: in order for the students to open the assignment correctly, they first need to click on the Soundtrap app (to login/create an account) and then click on the assignment link.
In order for a student to successfully load an assignment from inside Schoology, the student needs to be logged in before being able to access the assignment. If they are not logged in before opening the assignment, they’ll be redirected to our login screen. The student should click on the Soundtrap app from their Schoology Course to establish the login connection.
How to join/login to a Schoology connected Soundtrap EDU account
Teachers: Canvas
If the user is able to login to Soundtrap via Canvas, it means that the Integration is working but when it comes to using Soundtrap as an external tool in assignment creation it’s most commonly a cookie issue. Either Soundtrap is blocked from using Cookies or they are using Soundtrap in an incognito window which might have cookies disabled. To make sure that cookies are allowed for Soundtrap, please follow this Google guide on Cookies management and more specifically the section on “Allow or block cookies for a specific site”.
There are two reasons for why this happens:
1. Signed up directly at Soundtrap.com
The reason why a teacher might find that their students have duplicate user accounts in the Edu account is because the students were invited/imported to the account and signed up directly at www.soundtrap.com/edu and when they later launch Soundtrap via Canvas, they create a second user account. The reason we allow this is because users from Canvas do not have an email address associated with their user account. At this time there is no way to link Canvas to an existing Soundtrap user account.
2. Multiple Canvas connections on an EDU account
If two canvas connected Edu accounts have been merged together in admin (Migrate Account BETA in admin), the Edu account will end up with two Canvas connections. I.e If one of the edu accounts had set up one integration on a Course level and the other on on the Account level it will allow the user access to the Edu account through two different connections. Depending on which Soundtrap app the user clicks on in Canvas, it will result in two unique user accounts.
Administrators: Google OU Sync
No, Gsuite Directory import (found in +Add students > connect to other systems) is a one time import method only.
It works in a similar way as Google Classroom does, it’s a one time import of users from the G Suite Directory whilst Google Sync is an integration between G Suite and Soundtrap that allows the users to manage who should have access to Soundtrap by selecting specific OUs (organizational units). Any changes made in the OUs in Gsuite will be reflected in Soundtrap when a new sync is triggered.
Yes, If you log with an SSO, they’ll still be able to access the same Soundtrap account as before any changes to the domain name were made because the user’s SSO provider ID is still the same. However, the changes to the email domain will not be reflected in the User-list in Edu Admin. This is because we only fetch user information from Google/Microsoft once (at sign-up) and any changes afterwards will not be reflected on Soundtraps end. If a user wishes to change their domain they can contact support to get it fixed!
To set up Google sync, there are three criterias that needs to be met for a user to set up Google sync:
- Super Admin in Google admin
- Owner of the account
- Log in with Google (Google provider ID)
Google Sync does not perform any comprehensive automatic sync but a sync can be triggered manually by following this guide: how to trigger a sync for Google Sync. However, once Google sync is set up it will stay up to date with if any action is made on the Google side (e.g. student moved to another OU or is deleted). Whenever an action is made on the Google side we receive a push update from Google that will trigger an event in Soundtrap to reflect that action in Soundtrap.
However, if any actions are done manually in Soundtrap (e.g. a teacher assigns/unassigns seats for students or a student joins another EDU account with an invite link/code etc.) it will not trigger a notification and Gsync will not take action on that.
The only way to get the account up to date in those cases is to manually trigger a new sync. Performing a manual sync will ensure that the EDU account is up to date with the information in the customers Google OU structure).
It’s recommended to trigger a manual sync if a customer is reporting issues with seat assigning issues, students being part of the wrong OU groups and students not being added to the EDU account correctly.
To trigger a manual sync the owner only needs to click on “next” on each step in the Gsync setup until the finish to trigger a new sync to run.
Here is a guide on how to trigger a sync for Google Sync
Depending on the size of the Google Directory being synced, it can take between a couple of hours to a few days for the sync to be completed.
Yes, Soundtrap will create groups for those OU’s that are set to be synced and the users will be placed in the group that mirrors the OU they belong to. It’s very common that students are part of one OU (/Students/Primary/School/Grade 3) and teachers are placed in another
(/Teacher/Primary/School/Grade 3).
This means that students and teachers are placed in different groups and can not collaborate and message each other until the teacher creates a mutual group inside Soundtrap and adds the students to that group. Here are guides on how to create a group and how to add existing students to that group.
If the user is being moved to another synced OU in Gsuite the change will be reflected in Soundtrap as well, and will be moved into the Soundtrap Group that reflects that OU’s name.
No, Google Sync does not create any user accounts but when a user that is part of a synced OU signs up/logs in with Google for the first time at Soundtrap.com, their user account will be instantly be added to the correct EDU account and group. However, if the user already has an existing Soundtrap user account before being synced, it will be moved over to the correct group and Edu account.
No. If there is an inactive email address or one that does not exist anymore, the Google OU sync will perform the action specified in the client’s settings (which is typically unseating the Soundtrap account, not deleting it). There is no integration method that syncs an inactive_user status to Soundtrap as a delete command. In order to delete User accounts, Owners of the account should reach out to Support with a list of email addresses. Here is the support article on How to delete a user.
Administrators: Schoology
After several EDU pilots and testing, the Schoology integration works best for district-wide clients. This integration is not appropriate for smaller, building level, or course level integrations. However, teachers who are still wanting a course-level integration are still able to install via a course-level in Step 5 of this article: How to set up Soundtrap with Schoology.
Here’s a copy of step 5:
- Click on Add to Organization if you are Soundtrap EDU owner installing Soundtrap to your entire Schoology district, or click Install for Me for a course-level integration if you are only installing Soundtrap for a few specific Schoology courses.
No, this is unfortunately not something that we support. Since Schoology connected EDU accounts are created from within Schoology, the Trial is set up with a unique connection_provider which contains a unique school_id that we receive from Schoology. If you merge one Schoology connected EDU account with another account that has its own unique connection- and ID number, the new users that was merged will not be able to access this EDU account since they are launching Soundtrap from their own unique Schoology environment that is connected to a different connection- and ID number.
This is unfortunately not an easy task to take on since we don’t support Schoology integration with existing Soundtrap EDU accounts. To use Soundtrap through Schoology, the user needs to start their Soundtrap for EDU account directly inside Schoology and when a user clicks on the Soundtrap app in Schoology they’ll create an EDU trial account and a user account linked to the Edu trial. If the user already has an existing Soundtrap account with the same email address as in Schoology, it will ask the user to merge the existing user account with Schoology. They’ll need to type their password to get merged into the Schoology connected EDU account and get a Schoology connection. This only works for users with either a teacher or owner role. If a user is having issues with this, please reach out to support for assistance.
When a user logs in with an SSO provider, they don’t have a Soundtrap password (email/password kind of password) which is required to merge a user account. Our support team can provide the user with such a password upon request! The merge feature only works for users with a teacher or Owner role.
Yes, it is possible to delete a Soundtrap account created via the Schoology integration and re-create it. However, there is a 1 week grace period where the original Soundtrap account will be in a “Soft Deletion” status. After 7 days, the Soundtrap account will be hard deleted. When the account has been hard deleted, and the user’s email address no longer exists in the Soundtrap environment, then it is possible for the user to log back into Schoology, click the Soundtrap app integration, and re-create a brand new Soundtrap account from scratch. This is because the email address from Schoology no longer exists in Soundtrap, so we’re able to “re-create” a Soundtrap account using the student’s email address.
Yes, If you have a teacher role in Schoology, you’ll automatically become a teacher in Soundtrap and the same goes for student roles. Owner role is only given to the user who set up the integration but that owner can grant additional users the owner role from inside Soundtrap.
- First name
- Last name
- Email address
- Roles
- No Default group enrollment – Teacher has to sync Schoology courses to Soundtrap or invite users to join.
Administrators: Canvas
Yes, your role in Canvas will be reflected in Soundtrap automatically. The only exception is the owner role which is only provided to the person who set up the account but the owner can provide additional users the owner role inside Soundtrap manually.
No, the seat logic is exactly the same as for a regular Soundtrap EDU account. If the user is unseated, the user won’t be able to login until a teacher/owner has assigned the user a seat in the user-tab inside Soundtrap. The only exception to this rule is for MusicFirst Online Classroom users.
We don’t have a way to see this on our end, however this is visible inside Canvas. If the Soundtrap configuration is set up on Account level teachers will see a (1) [lock] on the left side of the Soundtrap name by going to Course navigation > Settings > View App configurations. The [lock]-symbol indicates that it’s only the Admin who can do any changes to the configuration. They’ll also be able to check where the configuration is placed within Soundtrap by clicking on the (2) Info-symbol. A Course level integration does not have a [Lock] and can be edited by the teacher in the Course where the Configuration was set up.
-
- First name
- Last name
- Username (the “u12345” number in the user’s profile url link)
- Default Group enrollment
Administrators: ClassLink
The simple and recommended way is to delete the users and they’ll automatically be added to the account once they’ve been completely deleted (after the 7 day soft deletion period).
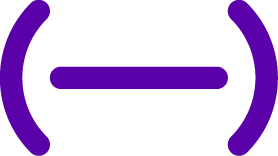 EDU Portal
EDU Portal