User Management
Soundtrap for Education has three default roles:
- owner
- teacher
- student.
The owner of an EDU account can change the role through the User tab in the navigation bar. Check out this tutorial for guidance.
The owner of an EDU account can also customize the permission settings based on role types. If you need to change someone’s role, check out this tutorial.
There are multiple options to add users, depending on your preferences. Click on the Add Students icon on the landing page or within a group.
You can choose to invite students by:
To ensure a successful experience in Soundtrap, active users must have an assigned seat within the EDU. Having an assigned seat allows users to log into their Soundtrap account, access the studio, and collaborate with their teacher and peers. Users without an assigned seat may not be able to log into their account and may not be able to collaborate with their teacher or peers.
To assign seats, you can:
1. Select students > click on Edit Seats > Assign seats.
2. Assign individual seats by clicking on the red triangle.
Unseated accounts will maintain their data but will not be able to access Soundtrap.
If you are able to view the “Users” tab from your Soundtrap dashboard, you can bulk unseat user accounts based on groups. Please refer to this article on how to reassign seats to users.
You could also create a new group called “To be unseated” and bulk enroll user accounts into this group that no longer needs an assigned seat. You can unseat the user accounts in this group or reach out to our Support team using the live chat box.
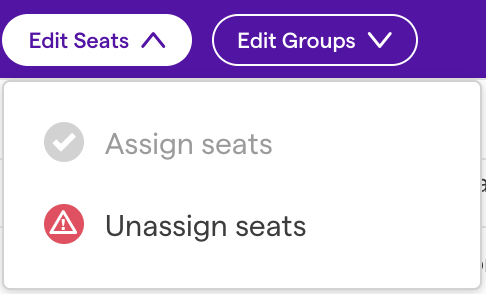
In order to access Soundtrap at a later time, the user will need to be manually assigned a seat by the owner of the EDU account. Please refer to this article on how to reassign seats to users.
At the end of each term or at the end of the year, it is best practice to clean up some user accounts that will no longer need access to Soundtrap. Deleting users will completely remove them from Soundtrap, including all their data and projects. Users with an unassigned seat will retain their account and projects, however they will not be able to login into their account and will not be able to collaborate with their teacher or peers.
1. Delete Graduated students from your EDU account
If you are the EDU account Owner and if your EDU account is set up without an LMS integration, you can delete unseated users yourself! To learn more, please follow the steps in this support article to delete users from your EDU account.
2. If your EDU account is set up with an LMS connection: Create a new group called “To be deleted”
Access the Groups tab in the Soundtrap dashboard and create a new group called “To be deleted” and bulk enroll user accounts that no longer need a Soundtrap account into this group. The EDU owner of the account can then submit a ticket to our Support team, or use our live chat box, requesting the user accounts in this group be deleted.
- As the teacher or owner creating this group, make sure to unclick the “Add me to this group” checkbox option so that you are not added to the “To be deleted” group.
- Please remind users to download any projects that they wish to keep before submitting account deletion requests.
- There is a one week soft deletion grace period before the accounts become completely hard deleted.
- Once user accounts have been deleted, any data within those accounts will be deleted as well and cannot be recovered.
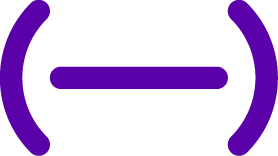 EDU Portal
EDU Portal